 Mastering Billing with Batch Claims
February 26, 2025
We have created a step-by-step tutorial to guide you through the process of Office Puzzle's billing management, focusing on standalone…
Mastering Billing with Batch Claims
February 26, 2025
We have created a step-by-step tutorial to guide you through the process of Office Puzzle's billing management, focusing on standalone…
 Billing via Availity
February 5, 2025
Instruction to process 837P files within Availity.
Billing via Availity
February 5, 2025
Instruction to process 837P files within Availity.
 Billing via Sunshine Health (Centene)
February 5, 2025
Instruction to process 837P files within Sunshine Health portal.
Billing via Sunshine Health (Centene)
February 5, 2025
Instruction to process 837P files within Sunshine Health portal.
 Billing via Claim.MD
February 3, 2025
Instruction to process 837P files within Claim.MD.
Billing via Claim.MD
February 3, 2025
Instruction to process 837P files within Claim.MD.
 Clearing House integration
January 29, 2025
Tutorial to guide you through the process of Office Puzzle's integration with any Clearing House.
Clearing House integration
January 29, 2025
Tutorial to guide you through the process of Office Puzzle's integration with any Clearing House.
 Rate Changes for Medicaid in Florida
September 27, 2024
Rate Changes for Medicaid in Florida effective October 1st, 2024.
Rate Changes for Medicaid in Florida
September 27, 2024
Rate Changes for Medicaid in Florida effective October 1st, 2024.
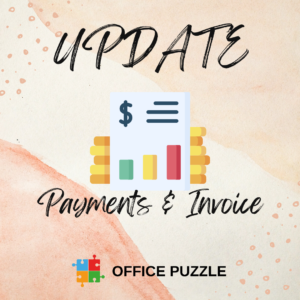 Payments & Invoice Efficient Integration
February 12, 2024
Take advantage of this tutorial to enhance your invoicing capabilities, save valuable time, and efficiently manage your agency's invoices on…
Payments & Invoice Efficient Integration
February 12, 2024
Take advantage of this tutorial to enhance your invoicing capabilities, save valuable time, and efficiently manage your agency's invoices on…
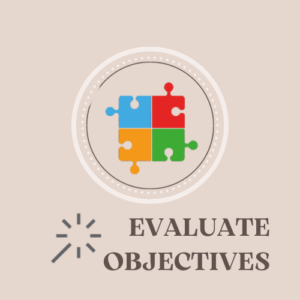 A Step-by-Step Guide to Evaluate Objectives
December 29, 2023
Evaluating objectives is a crucial step in managing and organizing Short Term Objectives (STOs) within the Office Puzzle system.
A Step-by-Step Guide to Evaluate Objectives
December 29, 2023
Evaluating objectives is a crucial step in managing and organizing Short Term Objectives (STOs) within the Office Puzzle system.
 Florida Medicaid Trading Partner ID & EDI Agreement
June 16, 2023
This comprehensive tutorial provides a step-by-step guide on how to configure the Florida Medicaid portal for EDI files submission.
Florida Medicaid Trading Partner ID & EDI Agreement
June 16, 2023
This comprehensive tutorial provides a step-by-step guide on how to configure the Florida Medicaid portal for EDI files submission.
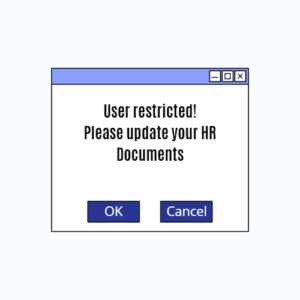 Restrict user due to missing HR documents.
March 6, 2023
How to restrict user actions if they have missing or expired documents. Limit the creation of events and documents.
Restrict user due to missing HR documents.
March 6, 2023
How to restrict user actions if they have missing or expired documents. Limit the creation of events and documents.
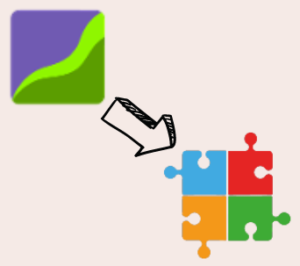 Exporting data from Behaviorsoft
November 15, 2022
How to export data from Behaviorsoft and import it to Office Puzzle.
Exporting data from Behaviorsoft
November 15, 2022
How to export data from Behaviorsoft and import it to Office Puzzle.
 Backup Client
March 25, 2022
Request backups of the entire client data in one single click to create snapshots. Gain peace of mind by having…
Backup Client
March 25, 2022
Request backups of the entire client data in one single click to create snapshots. Gain peace of mind by having…
 Mastering Billing with Batch Claims
February 26, 2025
We have created a step-by-step tutorial to guide you through the process of Office Puzzle's billing management, focusing on standalone…
Mastering Billing with Batch Claims
February 26, 2025
We have created a step-by-step tutorial to guide you through the process of Office Puzzle's billing management, focusing on standalone…
 Billing via Availity
February 5, 2025
Instruction to process 837P files within Availity.
Billing via Availity
February 5, 2025
Instruction to process 837P files within Availity.
 Billing via Sunshine Health (Centene)
February 5, 2025
Instruction to process 837P files within Sunshine Health portal.
Billing via Sunshine Health (Centene)
February 5, 2025
Instruction to process 837P files within Sunshine Health portal.
 Billing via Claim.MD
February 3, 2025
Instruction to process 837P files within Claim.MD.
Billing via Claim.MD
February 3, 2025
Instruction to process 837P files within Claim.MD.
 Clearing House integration
January 29, 2025
Tutorial to guide you through the process of Office Puzzle's integration with any Clearing House.
Clearing House integration
January 29, 2025
Tutorial to guide you through the process of Office Puzzle's integration with any Clearing House.
 Rate Changes for Medicaid in Florida
September 27, 2024
Rate Changes for Medicaid in Florida effective October 1st, 2024.
Rate Changes for Medicaid in Florida
September 27, 2024
Rate Changes for Medicaid in Florida effective October 1st, 2024.
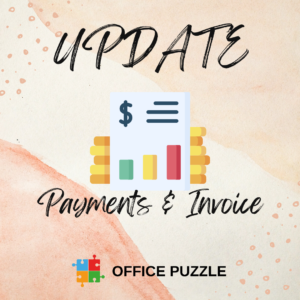 Payments & Invoice Efficient Integration
February 12, 2024
Take advantage of this tutorial to enhance your invoicing capabilities, save valuable time, and efficiently manage your agency's invoices on…
Payments & Invoice Efficient Integration
February 12, 2024
Take advantage of this tutorial to enhance your invoicing capabilities, save valuable time, and efficiently manage your agency's invoices on…
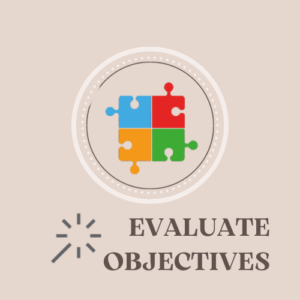 A Step-by-Step Guide to Evaluate Objectives
December 29, 2023
Evaluating objectives is a crucial step in managing and organizing Short Term Objectives (STOs) within the Office Puzzle system.
A Step-by-Step Guide to Evaluate Objectives
December 29, 2023
Evaluating objectives is a crucial step in managing and organizing Short Term Objectives (STOs) within the Office Puzzle system.
 Florida Medicaid Trading Partner ID & EDI Agreement
June 16, 2023
This comprehensive tutorial provides a step-by-step guide on how to configure the Florida Medicaid portal for EDI files submission.
Florida Medicaid Trading Partner ID & EDI Agreement
June 16, 2023
This comprehensive tutorial provides a step-by-step guide on how to configure the Florida Medicaid portal for EDI files submission.
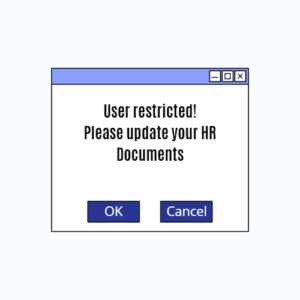 Restrict user due to missing HR documents.
March 6, 2023
How to restrict user actions if they have missing or expired documents. Limit the creation of events and documents.
Restrict user due to missing HR documents.
March 6, 2023
How to restrict user actions if they have missing or expired documents. Limit the creation of events and documents.
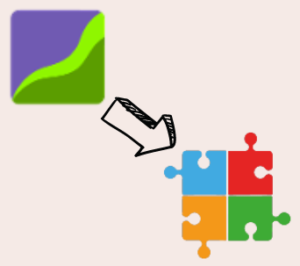 Exporting data from Behaviorsoft
November 15, 2022
How to export data from Behaviorsoft and import it to Office Puzzle.
Exporting data from Behaviorsoft
November 15, 2022
How to export data from Behaviorsoft and import it to Office Puzzle.
 Backup Client
March 25, 2022
Request backups of the entire client data in one single click to create snapshots. Gain peace of mind by having…
Backup Client
March 25, 2022
Request backups of the entire client data in one single click to create snapshots. Gain peace of mind by having…