billing
 Billing via Availity
February 5, 2025
Instruction to process 837P files within Availity.
Billing via Availity
February 5, 2025
Instruction to process 837P files within Availity.
 Billing via Sunshine Health (Centene)
February 5, 2025
Instruction to process 837P files within Sunshine Health portal.
Billing via Sunshine Health (Centene)
February 5, 2025
Instruction to process 837P files within Sunshine Health portal.
 Billing via Claim.MD
February 3, 2025
Instruction to process 837P files within Claim.MD.
Billing via Claim.MD
February 3, 2025
Instruction to process 837P files within Claim.MD.
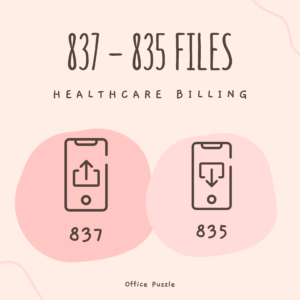 Understanding 835 and 837 files in Billing
September 19, 2023
Two fundamental pieces of the healthcare billing & claims processing are the 835 and 837 files, being a maze of…
Understanding 835 and 837 files in Billing
September 19, 2023
Two fundamental pieces of the healthcare billing & claims processing are the 835 and 837 files, being a maze of…