client
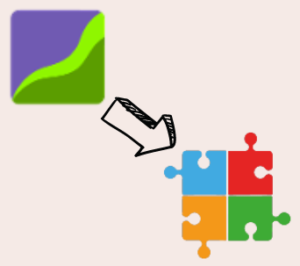 Exporting data from Behaviorsoft
November 15, 2022
How to export data from Behaviorsoft and import it to Office Puzzle.
Exporting data from Behaviorsoft
November 15, 2022
How to export data from Behaviorsoft and import it to Office Puzzle.
 Backup Client
March 25, 2022
Request backups of the entire client data in one single click to create snapshots. Gain peace of mind by having…
Backup Client
March 25, 2022
Request backups of the entire client data in one single click to create snapshots. Gain peace of mind by having…
 Create client event with EVV
March 11, 2022
How to create an event/visit/session with EVV (Electronic Visit Verification). Including actual start and end times and GPS coordinates.
Create client event with EVV
March 11, 2022
How to create an event/visit/session with EVV (Electronic Visit Verification). Including actual start and end times and GPS coordinates.
 Create client event from calendar
March 9, 2022
Instructions on how to create an event from the calendar for a client. Please note this will create all required…
Create client event from calendar
March 9, 2022
Instructions on how to create an event from the calendar for a client. Please note this will create all required…